Published: Jan 19, 2015 by Noe Nieto

Aca lo explican en ingles: How to enlarge a Virtual Machine’s Disk - VirtualBox or VMWare. A diferencia del sitio anterior el hypervisor corre sobre Fedora 20.
Primero hay que apagar la VM. Luego en el VirtualBox manager se puede sacar la ruta en disco de la VM mediante el menu contextual:

Justo despues de seleccionar la acción Show in File Manager se va abrir el administrador de archivos.
En mi caso abre el administrador de archivos de GNOME.

El administrador de archivos de GNOME tiene una combinación de teclas para
convertir la barra de ruta en una entrada de texto. La combinación de teclas
es Ctrl + L. Después copio el texto con Ctrl + C.
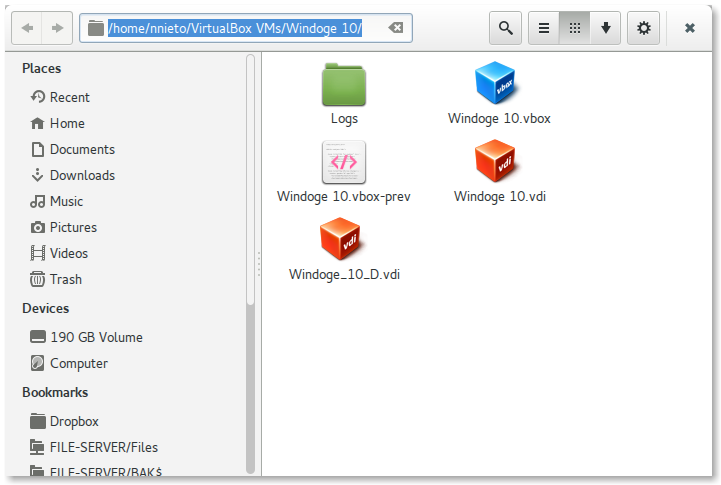
Ya tengo la ruta de la máquina virtual, asi que es momento de pasar a la
consola y entrar a la carpeta de la máquina virtual. Para pegar texto en la
consola uso la combinación de teclas Ctrl+Shift+V. Tambien se puede usar el
menú contextual, el menú editar o hacer click con el botón medio del mouse.
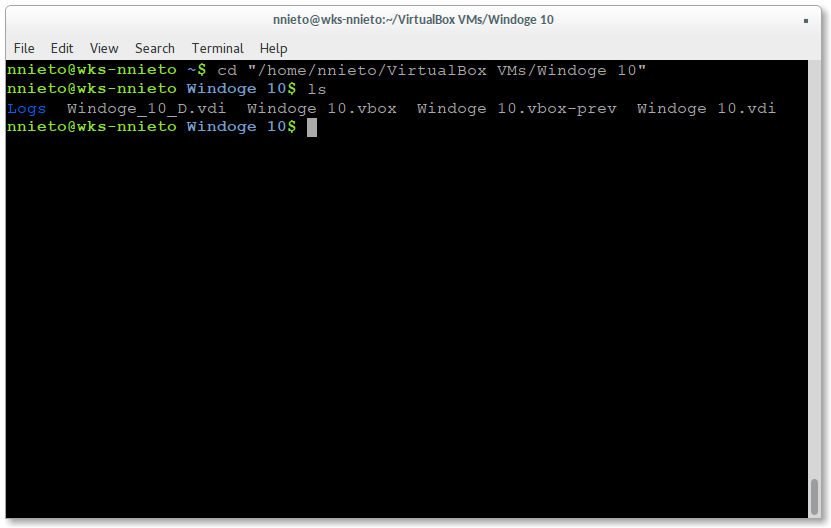
El comando resultante en mi caso fue:
cd "/home/nnieto/VirtualBox VMs/Windoge 10"
Tuve que encerrar la ruta de la VM entre comillas para que el shell no tome el espacio como separador de argumentos.
Los archivos de disco de la VM son los que tienen la extensión .vdi. Esta
maquina tiene dos discos, y me interesa aumentar el tamaño al disco “Windoge
10.vdi”. Usaré el comando vboxmanage de la siguiente manera:
vboxmanage modifyhd "Windoge 10.vdi" --resize 204800
El argumento despues de modifyhd es el nombre del archivo del disco duro
virtual. El argumento despues de --resize es la cantidad de MB que se le van a
añadir al disco duro.
Ahora es momento de arrancar la máquina virtual y extender la particion del
disco para que ocupe todo el espacio nuevo. El SO del invitado es Windows 10,
pero la herramienta Computer management (compmgmt.msc) existe desde Windows XP
(o tal vez antes) y tiene todo lo que necesitamos para cambiarle el tamaño al
disco duro.
Comenzamos con arrancar la herramienta. En Windows 10, windows 8 y Windows 8.1
sale listada si escribo compmgmt.msc en la busqueda del menu inicio.
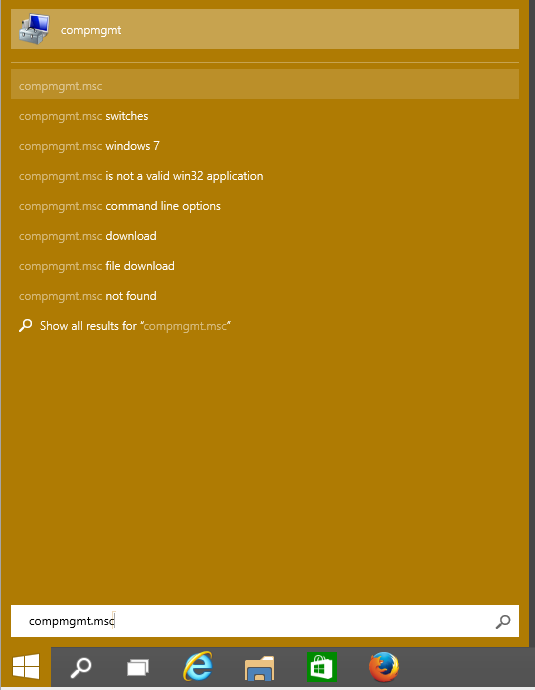
En versiones anteriores se tiene que usar el dialogo de Run.
Una vez abierta la ventana de Computer Management, entramos a la seccion Storage-> Disk Management.
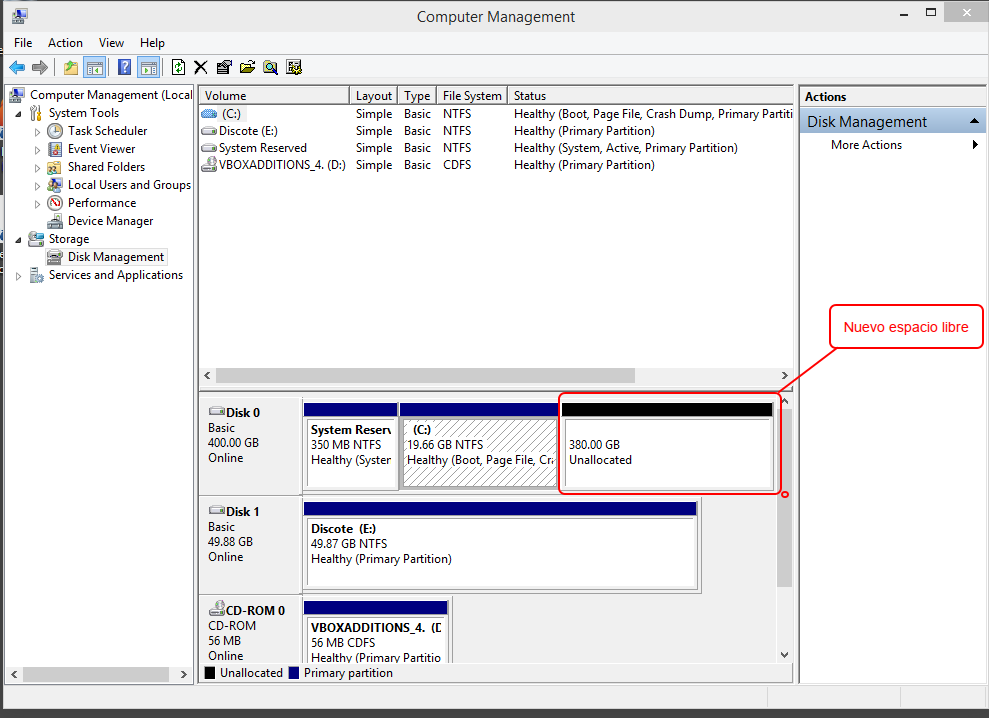
Para extender el tamaño de la partición hay que hacer click con el botón
derecho del mouse sobre la partición que quiero agrandar y seleccionar Extend
Volume ...
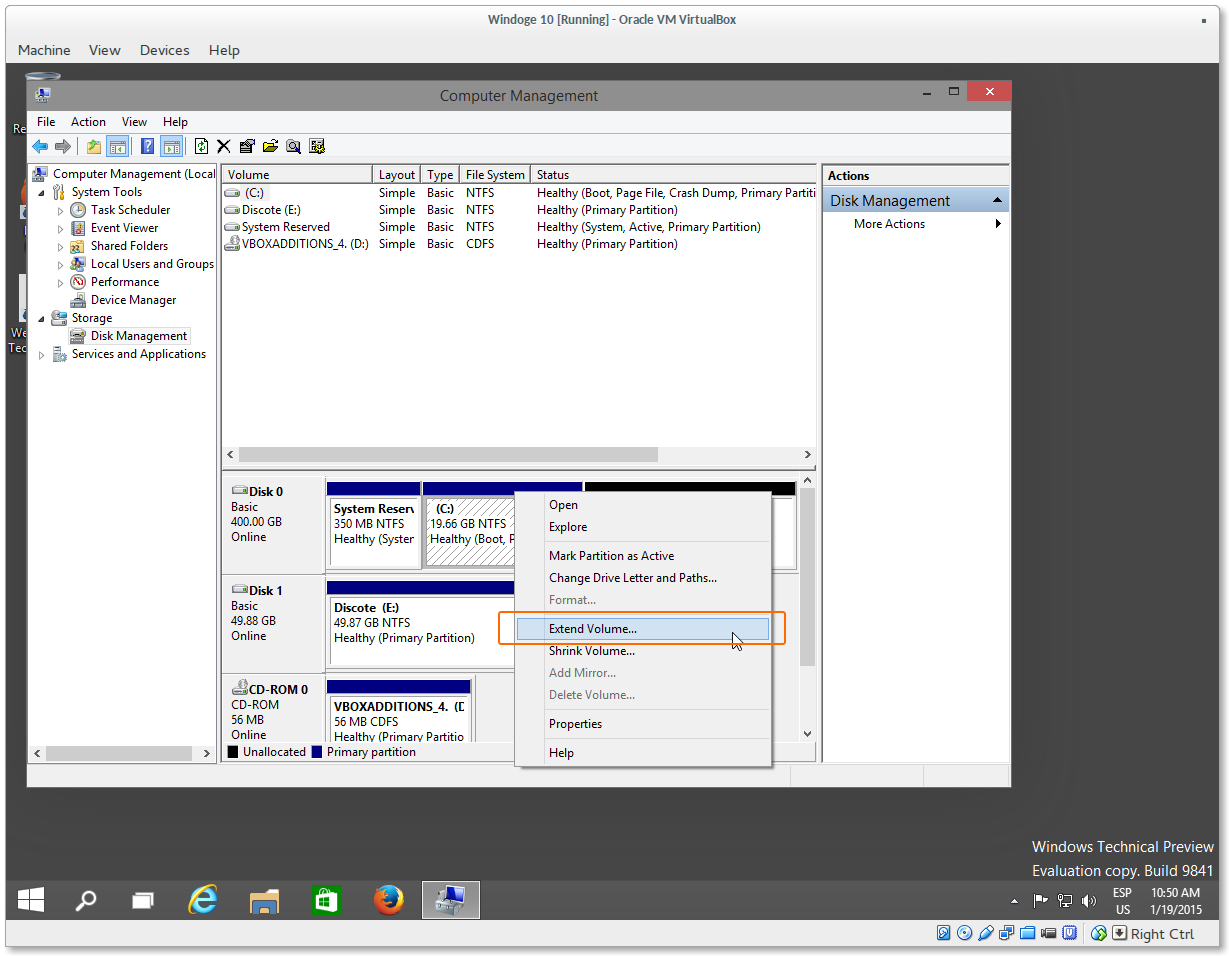
Cuando le haces click al menu sale un asistente que te lleva por todo el proceso. Como solo vamos a extender la partición el proceso es bastante sencillo y solo tenemos que picar Next hasta que se acaba el asistente. Los valores que selecciona el asistente por default son los correctos en mi caso.
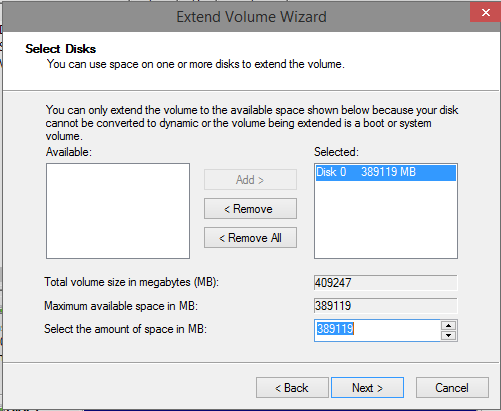
Al finalizar el asistente la partición ya esta usando todo el espacio libre del disco.

Fin.
La imagen del disco duro la tome de https://flic.kr/p/5Ut2pe
La foto tiene licencia CC BY 2.0.